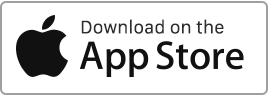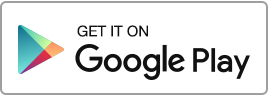To add income, follow these simple steps: Go to the “Finances” section and click on “New Transaction”, “Add Income”.
For each income, you can enter the following information:
- The property,
- The type,
- The date,
- The payer,
- The amount,
- The VAT amount,
In addition to this information, you can also enter:
- The tenancy contract,
- A description,
- The associated documents.
Incomes are summarized into a few main types:
- Taxable income
- Security deposits
- Refunds and Credits (non-taxable)
- Other income (non-taxable)
Rent type income
In practice, you almost never need to manually add a rent type income, as they are automatically generated on the date indicated in the tenancy contract (see the configuration of the invoice date and the payment generation date). However, if you wish to add a rent manually (for example, to complete the tenancy history or to add an exceptional rent), you have the option to do so.
You can create a rent manually via the “Finances” section by choosing the “Add Income” option of the type “Rent” (or by duplicating an old tenancy).
Rent type incomes generate documents depending on the payment status. In case of unpaid rent, the generated document is a “Due Rent Notice”. For partially paid rent, the generated document is a “Receipt”. On the other hand, for fully paid rents, the generated document is a “Rent Receipt”.
Security deposit type income
When you create a tenancy, the amount of the security deposit indicated in the tenancy contract will be recorded as an income line in the “Finances” section.
To record a cashed security deposit, go to the “Finances” section and add an income of the type “Security Deposit”. This will automatically generate a receipt for this entry.
Once the tenancy is completed and the security deposit is returned, you can record an expense under the heading “Security Deposit Refund”. A corresponding document will be created for this line, reflecting the details of the refund.
For both income and expenses of the “Security Deposit” type, you have the option to check the “Amount for reference only” box. If you check this option, the amount will not be included in the calculations and the balance of the “Finances” section.
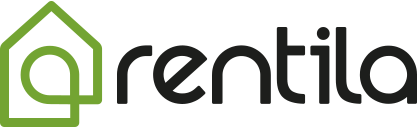
 Protect the environment. Reduce paper consumption and help save the trees as well as save money at the same time.
Protect the environment. Reduce paper consumption and help save the trees as well as save money at the same time.