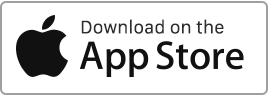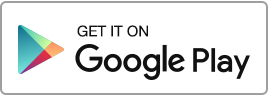Create a tenant
To add a tenant, follow these simple steps: Go to the “Tenants” section and then click on “New Tenant”.
For each tenant, you can enter the following information:
- Type of tenant.
- Surname and first name or name of the company.
- Email address (if you wish to invite your tenant).
- Address and other contact information.
- Professional information.
- Information about guarantors.
- Banking information.
- Possibility to add documents.
Some of this information will be included in the pre-filled contracts.
Importing tenants
You have the possibility of importing several tenants using a file in CSV, Excel, or Open Office formats. Please use the following templates to carry out the import:
Inviting your tenant
You can grant access to the software to your tenant, allowing them to access the tenant-only area, download their rent receipts, and manage their account.
If you wish to grant access to your tenant, follow these steps:
- Create the tenant record.
- Enter the tenant’s email address (a unique address for each tenant) and activate the invitation.
- Save the tenant record.
- The tenant receives an invitation by email.
- The tenant clicks on the invitation link, confirms their account, and creates their password.
Please note that inviting the tenant is not mandatory, and you can do it later. An “Invite” link will be available in the “Tenants” section for each tenant. This link will remain active as long as the invitation has not been accepted, then it will disappear.
Once the tenant has access to their member area, they can consult the following information:
- Receipts and Notices of rent due dates
- The landlord’s contact details
- The details of their Tenancy
- The Shared Documents
- The Tasks related to the tenancy
- The Interventions related to the tenancy
- The Messages between them and the landlord
Why give access to the tenant account?
Due to the new European regulation on the protection of personal data (GDPR), which came into force on May 25, 2018, it is important to inform users, in this case, tenants, about the use of their data. They must generally give their consent for the processing of their data, have access to it, or be able to oppose it.
If the tenant requests access, we are legally obliged to provide them with access to the platform.
The landlord also has a legal obligation to provide certain proofs and documents to their tenant, even after their departure.
Guarantors
For each tenant, you can add one or more guarantors via the “Guarantors” tab. The information regarding guarantors is included in the pre-filled contract templates and in the deed of guarantee. The guarantors’ data is also saved in the “Contacts” section.
Editing a Tenant
If you wish to edit an existing tenant, go to the “Tenants” section, click on the “Edit” action to the right of the concerned tenant, make the necessary changes, and then click on “Save”.
Changing the tenant’s email
You cannot change the email address of a tenant who is already connected (one who has already accepted your invitation). Once their account is confirmed, their email address becomes their unique login identifier. Only the tenant can make this change from their account, or you can request it from Rentila support.
Deleting a tenant
To delete a tenant, go to the “Tenants” section, click on the “Delete” action to the right of the concerned tenant.
If the tenant is associated with a rental contract, an inventory, or a condition report, it is necessary to delete these as well, and then empty the trash. Otherwise, the software will not let you delete the tenant.
Please note that this action will result in the loss of the tenant’s history. Therefore, it is generally better to archive tenants instead of deleting them.
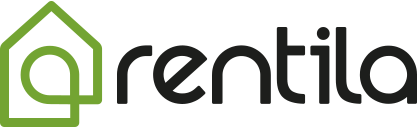
 Protect the environment. Reduce paper consumption and help save the trees as well as save money at the same time.
Protect the environment. Reduce paper consumption and help save the trees as well as save money at the same time.